
こんにちは、ゴローです。
現在はデスクトップパソコンで作業をしていますが、以前はノートパソコンを使っていました。
ノートパソコンは長時間作業をしていると疲れやすいので、キーボードとモニターを外付けにしてデスクトップパソコンのようにしていました。
その時から使っているキーボードがロジクールK270
4年4ヶ月使いましたが、最近調子が悪くなってきたので新しいキーボードを新調。
それも同じくK270!
他のキーボードも検討したけれど結局これ!
だって、使いやすいんだもん♪
もくじ
ロジクールK270は、どんなキーボード?
K270の特徴
- テンキー付きフルサイズキーボード
- ワイヤレスなのでコードがなく取り回しがしやすい
- 水をこぼしても故障しない耐久設計
- 長期3年間無償保証
- 単4電池2本の使用で最長2年の使用ができる
- SetPointツールを使えばホットキーのタスクなど設定を変えることができる

トータルバランスに優れたキーボードです。
同じK270だけど明らかに違うところがある!

2台目も同じK270なので外観はあまり変わりません。
右上のロゴとか、左下のウインドウズのマークが変更になってるくらいです。
ただ、キーボードを叩いてすぐに大きな変化を感じました。
明らかにキーボードのタッチは軽くなっていますね!
さらに打ちやすくなったので、より長時間作業での疲労も軽減されそうです。
良いところ
ワイヤレスはやはり便利
姿勢を変える時、デスク上の掃除をする時、書類を書くスペースを開けるなど、
ちょこちょこキーボードの位置を変えます。
こういう時コードのないワイヤレスはやはり便利ですね。
電池が長持ち
メーカーは「単4電池2本で最長2年」と表示してありますが、
ゴローの使い方では2年までは持たず1年くらいです。
それでも充分長寿命だと思います。
保証が3年と長期
初代K270は4年4ヶ月使うことができました。
壊れづらいからこそできる保証ですよね。
今後も保証を使う機会はないかも知れませんがメーカーの自信の裏付けとして安心できます。
Lightningレシーバーで接続なのでUSB端子を無駄にふさがない
同じロジクール商品でなければ意味がありませんが、
最大6台までひとつのLightningレシーバーでつなぐことができます。
マウスやキーボードを使い分けている人ならかなり便利ですよね。
ゴローが現在使っているマウスもLogicoolのM570なので2台をつなげて使っています。
悪いところ
チルトスタンド(脚)が弱い
以前のK270は、なにかの拍子でチルトスタンドが折れてしまいました。
ここの部分の耐久性はあまり良くないので気を使います
打音が少し気になる
キーボードの打音は「カチャカチャ」と少し大きめ。
キーボードが反応しない時がある
置く位置によって、キーボードが反応しなくなる時がたまにあります。
そういうときは少しキーボードをLightningレシーバーに近づけると復活します。
最近買い替えたデスクトップパソコンだけに起こる症状なので、
K270のせいでは無いと思います。
デスクトップパソコンに変えてからキーボードとLightningレシーバーの距離が15cmほど遠くなりましたが、これが原因なのでしょうか?
最大操作距離が10Mとのことなんですけどね。
ちょっとした改造

ちょこちょこキーボード本体を動かすときにチルトスタンドのゴム脚が滑りづらく、キュッと鳴く音も耳障りなので、ここはプチカスタマイズ!
チルトスタンドのゴム上にフエルトを装着しました。
これで移動もスルッとスムーズになり、嫌な音もしなくなりました。

フエルトはセリアで購入した物を使用。
フエルトの裏面には切りやすいマス目と粘着テープが付いているので、使いやすいです。
ただ、こんなに量はいらないですね^^;
SetPointの設定でタスクを変更できる
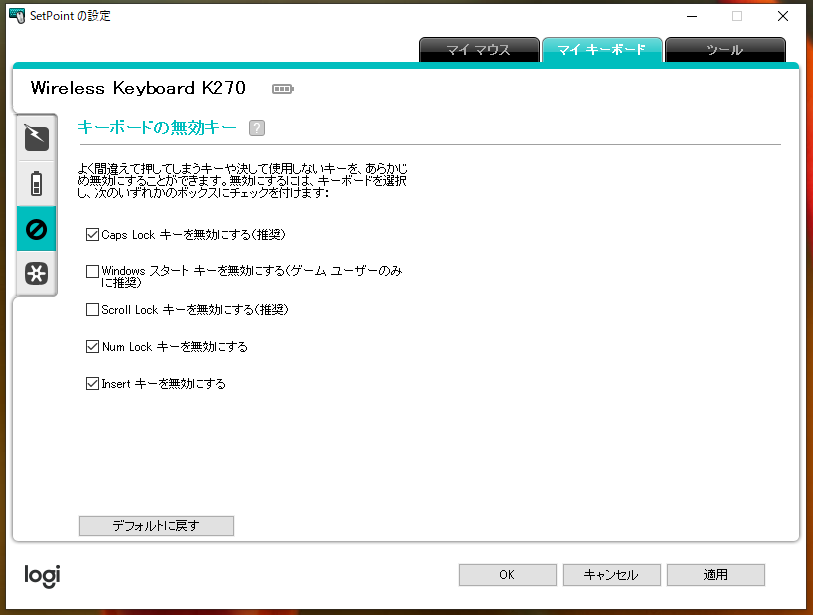
LogicoolSetPointツールをダウンロードするとキーボードの設定を変更することができます。
こちらからダウンロードできます→Logicoolダウンロード
ミスタッチしやすい「Caps Lockキー」「Num Lockキー」「Insertキー」は無効にしました。
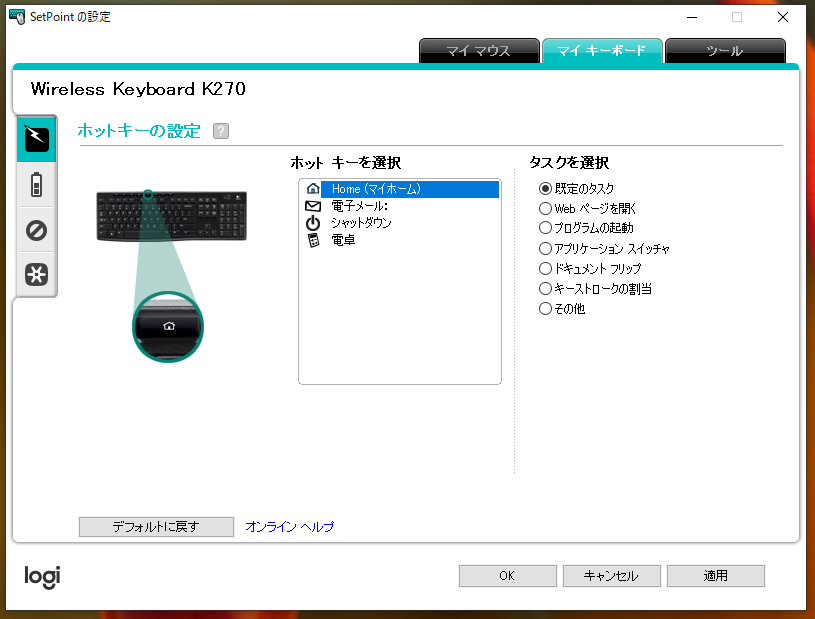

ホットキーの右側4つは、タスクの変更もできるので、よく使用するタスクに変更しておくと便利です。
ゴローの場合、【HOMEボタン→デスクトップ】【電卓ボタン→印刷】に変更してあります。
K270は毎日使うのにふさわしいツール
毎日使う道具は使いやすいにこしたことはありませんよね。
K270は、ほぼ満足して使っています!
今回もここまで読んでいただきありがとうございました!
